Bachelorarbeit mit Format 3 – Kopfzeilen
Mit den Formatvorlagen von Word ist die Bachelorarbeit im Nu formatiert.
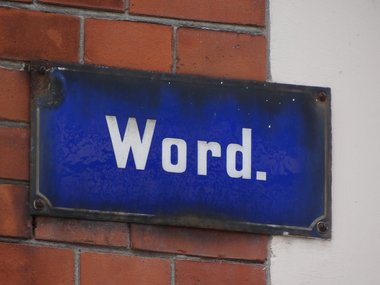
Kopfzeilen - Formatierung mit Köpfchen
In den vergangenen Wochen habt ihr gelernt, wie man Absätze und Überschriften formatiert und zugewiesene Formate ändert. In dieser Woche geht es um die Formatierung von Kopfzeilen, die auch als Kolumnentitel bezeichnet werden.
Über Menü Einfügen > Seitenzahlen ist die Seitennummerierung eines Word-Dokumentes ruck-zuck erstellt. Die Formatierung der auf diese Weise erzeugten Seitenzahlen ist aber nicht einfacher ist als das Arbeiten mit Kolumnentiteln, in denen sich neben den Seitenzahlen eben auch Text unterbringen lässt.
(Das Thema Fußzeilen lassen wir außen vor, da es in wissenschaftlichen Arbeiten fast immer Fußnoten gibt. Seitenzahlen und Kolumnentitel sind daher besser oben untergebracht.)
Erstellen einer Kopfzeile
- Menü Ansicht > Kopf- und Fußzeile
- Word schaltet in den Kopfzeilen-Modus, in dem man nur die Kopfzeile und nicht den Haupttext bearbeiten kann (in der Layoutansicht lässt sich leichter zwischen den beiden Bereichen wechseln)
- Eine Symbolleiste erscheint, mit deren Funktionen man sich am besten per Mouseover über die einzelnen Menüpunkte vertraut macht.
- Nun kann man Text eingeben, der sich nach den nun schon bekannten Methoden formatieren bzw. mit einer Formatvorlage versehen lässt.
|
|||||
|
Das Kopfzeilen-Menü von Word
|
Sie leben! - Kolumnentitel als Orientierungshilfe
In der Seitenansicht kann man nun erkennen, dass alle Seiten des Textes mit derselben Kopfzeile versehen sind. Das ist natürlich nicht der Sinn der Sache. Im Gegenteil: Eine Kopfzeile ist nur dann sinnvoll, wenn sie Hinweise auf den Inhalt der betreffenden Seite gibt. In einer Bachelorarbeit etwa bietet es sich an, alle Seiten eines Kapitels mit der Kapitelüberschrift in der Kopfzeile zu versehen, das erleichtert das Zurechtfinden beim Durchblättern außerordentlich. Man spricht dann von sogenannten »lebenden Kolumnentiteln«.
Nehmen wir aus Gründen der Einfachheit an, wir hätten eine Bachelorarbeit mit zwei Kapiteln. Wir versehen das Dokument mit einer Kopfzeile und trennen anschließend die Kapitel dadurch, dass wir mit
- Menü Einfügen > Manueller Wechsel > Abschnittswechsel Nächste Seite
einen Abschnittswechsel einfügen. Klickt man nun auf eine beliebige Kopfzeile des 2. Kapitels, steht dort zu lesen: »Kopfzeile - Abschnitt 2 - Wie Vorherige«, was besagen soll, dass die Kopfzeilen des zweiten Abschnittes genauso aussehen wie die des ersten. Genau das aber wollen wir ändern. Also:
- die aktivierte Schaltfläche Wie vorherige in der Kopfzeilen-Symbolleiste mit der Maus anklicken und dadurch deaktivieren
- Der Text kann nun geändert werden und gilt für den gesamten zweiten Abschnitt.
Erste Seite anders
Die erste Seite eines Kapitels mit einer Kopfzeile zu versehen ist unüblich. Es ist auch unnötig, da ja die Kapitelüberschrift auf Seite 1 zu lesen ist. Man will also verhindern, dass hier die Kopfzeile erscheint. Und das geht so:
- die Schaltfläche Seite einrichten betätigen
- die Checkbox Erste Seite anders aktivieren
Dann kann man die erste Kopfzeile gesondert bearbeiten - oder eben nicht, womit man erreicht, dass auf der ersten Seite des Kapitels keine Kopfzeile zu sehen ist.
|
In der nächsten Woche: Seitennummerierung

